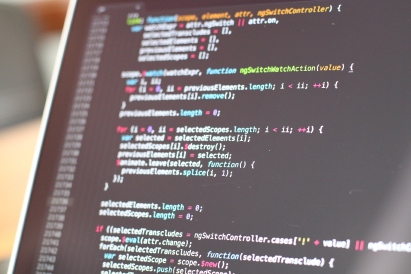Inhaltsverzeichnis
Einsatzmonitor mit GroupAlarm erstellen
In diesem Blogartikel möchten wir Ihnen zeigen, wie Sie einen Einsatzmonitor mit GroupAlarm realisieren. Dieser kann im Eingangsbereich, in der Fahrzeughalle oder im Stabsraum wichtige Informationen anzeigen. Alles, was Sie dafür brauchen, ist ein Internetzugang (und natürlich ein Monitor/TV). Dank des flexiblen Grid-Layouts können Sie sich die gewünschten Informationen so darstellen lassen, wie Sie diese benötigen.
Panels für Ihren Einsatzmonitor
Ob für Alarm- oder Ruhemodus, wählen Sie bei der Erstellung Ihres Einsatzmonitors aus einer Vielzahl an Panels, wie z.B.:
- Ereignisname
- Alarmnachricht
- Adresse des Einsatzortes
- Anzeige der verfügbaren/nicht verfügbaren Teilnehmer und deren Qualifikationen
- Stärkemeldung aus Ereignis oder Alarm
- Anzeige aktive/inaktive ERIC-Pager
- Startzeit des Alarms
- Aktuelles Datum/Uhrzeit
- Feedback der Einheiten
- Einträge aus dem Wachbuch/Einsatztagebuch
- Karte für die Anfahrt (OSM)
- Statische Karten mit DWD-Overlay (Niederschlag, Wetterwarnungen etc.)
- Terminübersicht der Organisation
- Frei definierbare Textbox (Schwarzes Brett)
- Überschriften zur Strukturierung des Layouts
- iFrame zur Einbindung von Inhalten anderer Seiten
- Erreichbarkeit der Pager
Weitere Panels finden Sie in Ihrem GroupAlarm-Account, wenn Sie die Monitore unter Admin -> Erweiterungen aktiviert haben und unter Admin -> Monitore konfigurieren. Ein fertiger Einsatzmonitor kann dann z.B. so aussehen:
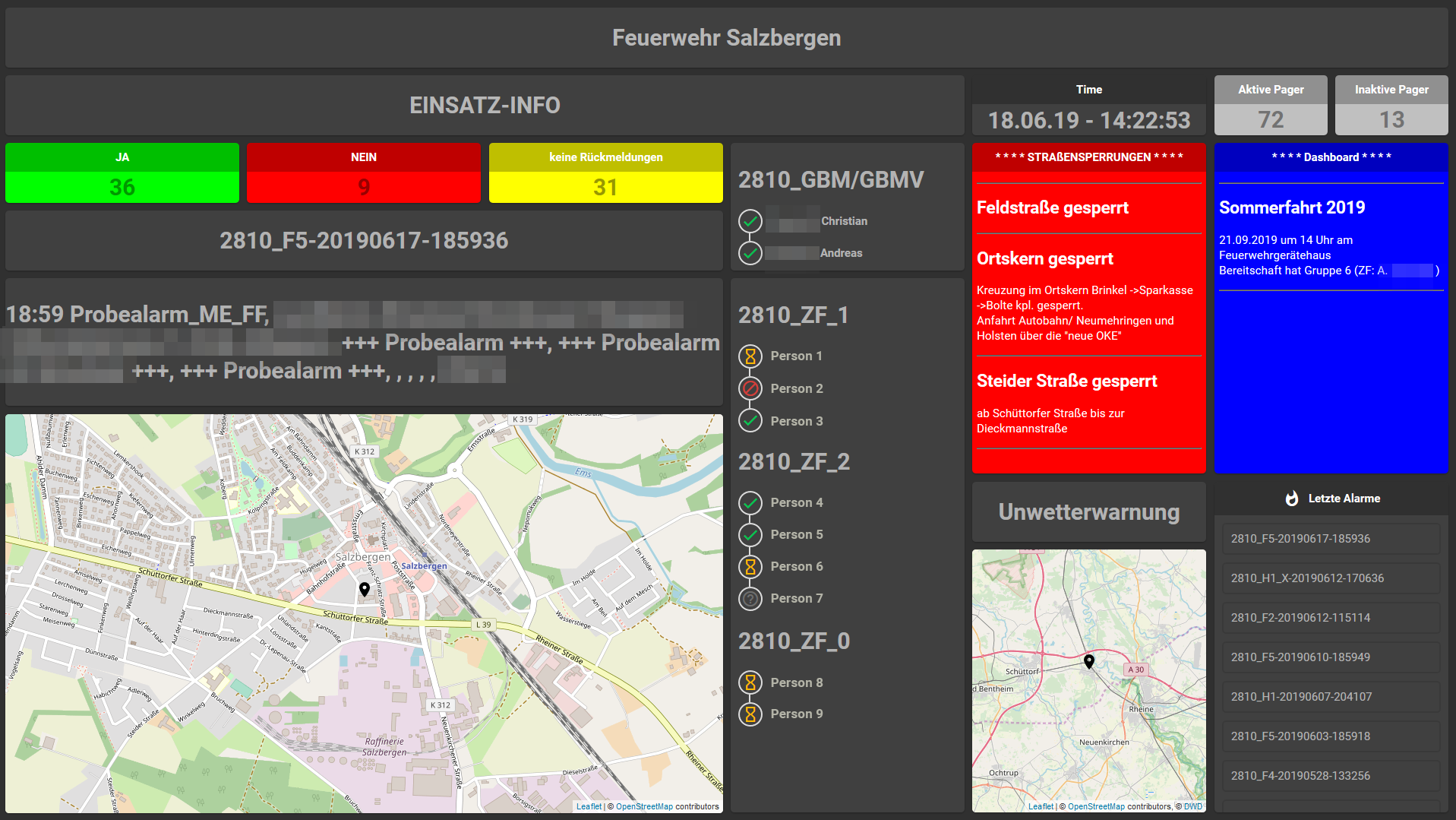
Grundlegende Tipps zur Einrichtung eines Einsatzmonitors erhalten Sie in der Dokumentation “Alarmmonitor”.
Wie kommt diese Ansicht auf einen Fernseher oder einen Monitor? Grundsätzlich gibt es zwei Möglichkeiten:
Bevor wir beide Möglichkeiten erklären, brauchen Sie für beide Varianten die Webadresse des Alarmmonitors. Sie können bei der Konfiguration des Einsatzmonitors beliebig viele sogenannte Token anlegen. Ein Token ist ein Kennwort in der Webadresse, damit niemand ohne Berechtigung den Einsatzmonitor anzeigen lassen kann. Sollte eine solche Webadresse dennoch einmal an Dritte gelangen, können Sie diese Token einfach zurücksetzen und alle Anzeigen mit diesem Token werden ungültig. Es empfiehlt sich daher, je Standort/Monitor ein Token zu vergeben. Wenn Sie bei den jeweiligen Token auf das Icon launch klicken, können Sie die hellen oder dunklen Farbpalette wählen. Es öffnet sich jeweils ein neues Fenster im Webbrowser mit der Ansicht des Monitors. Kopieren Sie sich diese Webadresse zur weiteren Verwendung.
Darstellung über ein Smart-TV
Moderne Smart-TV bieten häufig die Möglichkeit, eine Webadresse direkt nach dem Start (Kiosk-Mode, Hotel-Mode) oder im Stand-By anzuzeigen. Das ist die einfachste Art, einen Einsatzmonitor zu realisieren. Ebenso ist es mit entsprechenden Apps mit dem Amazon FireTV/FireStick oder einem anderen Android HDMI Stick möglich. Häufig wird die Webseite allerdings nicht so gut angezeigt, wie bei der Verwendung eines Kleinstcomputers.
Einsatzmonitor über den Raspberry Pi
Die Darstellung des Einsatzmonitors mittels Raspberry Pi ist sehr einfach. Im Folgenden erklären wir den Ablauf einer Installation eines sogenannten KIOSK-Systems. Dies ist ein System, bei dem Sie keinen Webbrowser sehen und keine Eingaben machen können. Nur der Inhalt der gewünschten Webseite wird angezeigt.
Geeignet ist z.B. das Komplettset inkl. Gehäuse, Netzteil und SD-Karte (erhältlich u.a. bei Amazon). Sie benötigen außerdem ein Gerät, um die SD-Karte zu schreiben und eventuell einen passenden Adapter. Wir haben uns für die Distribution fullpageOS entschieden, die bereits einige der benötigten Komponenten vorinstalliert hat. Auf deren Basis haben wir ein System eingerichtet, dessen Image Sie gerne verwenden können.
Laden Sie zunächst die aktuelle Version des Einsatzmonitors herunter:
Image GroupAlarm (FullPageOS)
Zur aktuellen Version
Schritt 1
Entpacken Sie die die Datei (unter Windows können Sie für die .gz Datei 7-Zip verwenden)
Schritt 2
Legen Sie die SD-Karte in das Schreibgerät und verwenden Sie ein Tool wie Win32 Disk Imager, um den Inhalt auf die SD-Karte zu schreiben. Wählen Sie dazu zum einen die img-Datei aus und zum anderen den entsprechenden Laufwerksbuchstaben der SD-Karte.
Schritt 3
Greifen Sie über Ihren PC auf das Laufwerk boot zu und geben Sie in der Datei fullpageos.txt die URL von Ihrem Einsatzmonitor ein.
Die Adresse für Ihren Einsatzmonitor erhalten Sie bei der jeweiligen Monitorkonfiguration. Verwenden Sie wenn möglich für verschiedene Systeme verschiedene Kennwörter / Tokens, damit Sie bei Verlust eines Tokens nicht alle Systeme aktualisieren müssen, sondern nur das betroffene. Mit Klick auf das Icon &gdpr_optin=1, damit der Browser keinen Cookie-Hinweis anzeigt. Eine vollständige URL sieht dann z. B. so aus:
| |
Schritt 4
Sollten Sie den Raspberry über WLAN anbinden, editieren Sie bitte in der Datei fullpageos-wpa-supplicant.txt die entsprechende Stelle für Ihr Netzwerk. Verwenden Sie ein LAN-Kabel, z.B. an einer FRITZ!Box oder einem anderen Router, können Sie diesen Schritt überspringen. Sollten Sie ein WLAN verwnden, empfehlen wir eine Verschlüsselung mit WPA2. Zur Einrichtung entfernen Sie im passenden Abschnitt die # vor den Zeilen und ändern Sie den Netzwerknamen und das Kennwort auf Ihre Gegebenheiten:
| |
Sollten Sie eine andere Verschlüsselung verwenden, wählen Sie den dazu passenden Abschnitt, entfernen die Kommentarzeichen und passen Sie die Daten auf Ihre Gegebenheiten an.
Schritt 5
Nehmen Sie nun die SD Karte aus dem PC und stecken diese in den dafür vorgesehenen Platz im Raspberry Pi. Schalten Sie ihn dann ein. Am Besten haben Sie schon Tastatur und Bildschirm am Raspberry angeschlossen. Hat mit der SD-Karte alles geklappt, erscheint das GroupAlarm-Logo und nach kurzer Zeit bereits Ihr konfigurierter Einsatzmonitor.
Schritt 6
Sollten Sie Änderungen am System vornehmen wollen, drücken Sie auf der Tastatur Strg+Alt+F2. Loggen Sie sich dann mit den Standard-Daten der Distribution ein, derzeit Benutzer pi, Kennwort raspberry. Mit dem Befehl sudo raspi-config starten Sie ein Konfigurationsprogramm, in dem Sie einige Einstellungen vornehmen können. Wir haben bereits einige Anpassungen vorgenommen.
Schritt 7
Das war’s schon! Nach einem weiteren Reboot (Kommando reboot) erscheint der Browser im Vollbildmodus und zeigt den eingestellten Einsatzmonitor an. Natürlich können Sie nun per HDMI ein anderes Gerät anschließen und die Tastatur entfernen. Beachten Sie, dass Sie u.U. noch einmal die Bildschirmauflösung anpassen müssen.
Der Raspberry Pi kann grundsätzlich durchgängig im Betrieb sein, ohne viel Strom zu verbrauchen. Der Verbrauch liegt durchschnittlich bei 3 Watt (ca. 7 Euro/Jahr).Natürlich sind Ergänzungen in Form von schaltbaren Steckdosen, Bewegungsmeldern zur Aktivierung oder Schalten des Fernsehers über HMDI (CEC) möglich.
Weiterführende Anleitungen und Anpassungen für Ihren Einsatzmonitor
Wir haben bereits einige Anpassungen am System zur Anzeige der Einsatzmonitore vorgenommen. Diese können Sie hier nachlesen, wenn Sie mit unserer Installation Probleme haben, mit einer anderen Debian-Version arbeiten oder das System aus den Quellen von FullPageOS neu installieren möchten, ohne unser Image zu verwenden. Einige Anpassungen dienen auch der allgemeinen Verwendung.
Updates
Wir haben Updates bis zum Stand des Images eingespielt. Wenn Sie Updates des Betriebssystems später einspielen möchten, können Sie das folgendermaßen durchführen. Nach dem Login geben Sie die folgenden Kommandos ein:
| |
Eventuelle Rückfragen bestätigen Sie mit Y. Dies kann eine Weile dauern. Nach der Installation ist ein Neustart sinnvoll (reboot).
Mauszeiger verstecken
Da es sich um ein normales, grafisches Betriebssystem handelt, gibt es auch einen Mauszeiger. Um den Mauszeiger im sogenannten KIOSK-Modus auszustellen, verwenden Sie bitte folgende Befehle:
| |
Fügen Sie anschließend in der Datei /etc/X11/xinit/xinitrc am Ende folgende Zeile hinzu:
| |
Für diese Änderungen müssen Sie das System mit reboot neu starten.
Fernseher über HDMI CEC ein-/ausschalten
Mit dem cec-client ist es möglich, den angeschlossenen Fernseher über den Raspberry Pi zu steuern. Installieren Sie dazu mit dem Befehl sudo apt-get install libcec3 die entsprechenden Programme. In Ihrem Fernseher muss die Funktion ebenso eingeschaltet sein. Sie finden diese je nach Hersteller z.B. unter dem Namen Samsung Anynet(+), Sony Bravia Link, Philips EasyLink, oder Panasonic VIERA Link. Allen liegt das Protokollen HMDI CEC zugrunde.
War die Installation auf dem Raspberry Pi erfolgreich und ist die Funktion auf dem Fernseher aktiviert, können Sie mit
| |
den Fernseher ausschalten. Der folgende Befehlt schaltet den Fernseher wieder ein:
| |
In der Hilfe des cec-clientsfinden Sie weitere Optionen. Diese rufen Sie mit dem Befehl auf:
| |
So können Sie den Monitor per CRON zu bestimmten Zeiten aktivieren oder über weitere Skripte dynamisch steuern, z.B. mit einen Flow in GroupAlarm.
Alarmmonitor von extern steuern
Wenn Sie Ihren Einsatzmonitor von extern steuern möchten, müssen Sie auf den Raspberry Pi aus dem Internet zugreifen können. Dies ist in den meisten Umgebungen nicht ohne zusätzlichen Aufwand möglich. Abhängig von Ihrem Netzwerk und Ihrer Internetanbindung können Sie über Ihren Router ein Port-Forwarding einrichten und so über Ihre eigene IP-Adresse bzw. einen dynamischen DNS-Namen zugreifen. Falls Sie bereits einen eigenen Server im Internet betreiben, können Sie von diesem per VPN auf den Raspberry Pi zugreifen (z.B. per Wireguard).
Browser-Inhalt verkleinern/vergrößern
Der verwendete Browser Chromium erlaubt die Anpassung der Skalierung und weitere Optionen. Damit kann der Einsatzmonitor noch besser an das Endgerät angepasst werden. Übliche Konfigurationen finden Sie hier:
| Option | Bedeutung |
|---|---|
| –disk-cache-dir=/dev/null –disk-cache-size=1 | Verhindert das Chaching (Zwischenspeichern) der Webseite |
| –enable-overlay-scrollbar | Versteckt Scrollbalken an den Seiten |
| –force-device-scale-factor=2 | Passt die Zoomstufe an, z.B. für 4k Displays |
Die Einträge werden in der Datei /etc/chromium-browser/customizations/00-rpi-vars eingetragen. Ergänzen Sie die Parameter je nach Hardware in der richtigen Zeile. Wenn Sie sich unsicher sind, können Sie die Einträge auch in beiden Zeilen an das Ende der CHROMIUM_FLAGS stellen (innerhalb der Anführungszeichen).
- Vergrößerung: Wählen Sie einen Wert
> 1.0, z.B.2.0für eine Skalierung auf 200% der Normalgröße - Verkleinerung: Wählen Sie einen Wert
< 1.0, z.B. 0.7 für eine Skalierung auf 70% der Normalgröße
Loggen Sie sich dazu auf dem Pi ein und verwenden Sie z.B. sudo nano /etc/chromium-browser/customizations/00-rpi-vars. Nach den Änderungen speichern Sie mit Strg+xund y. Für diese Änderungen müssen Sie das System mit reboot neu starten.
Fernseher zeigt schwarze Balken
Über das Programm raspi-configkönnen Sie den HDMI-Overscan an- bzw. abstellen. Probieren Sie aus, was Ihr Anzeigegerät für eine Einstellung benötigt. Gegebenenfalls justieren Sie noch mit Zoom oder Aspect-Ratio am Anzeigegerät selber nach. Für diese Änderungen müssen Sie das System mit reboot neu starten.
Tastaturbelegung und Zeitzone
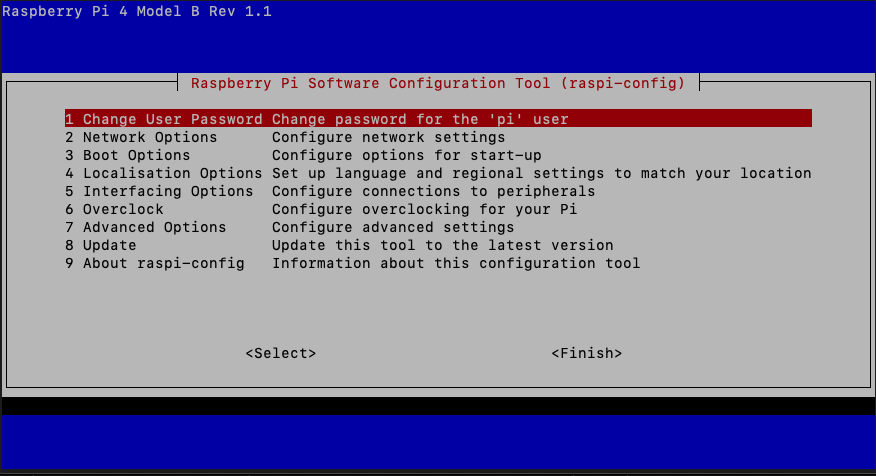
Mit dem Programm raspi-config können Sie einfach die deutsche Zeitzone und ein deutsches Tastaturlayout einstellen. Ebenso bietet es übersichtlich weitere Einstellungen des Systems. Starten Sie das Programm mit sudo raspi-config. Je nach Änderungen weist das Programm beim Verlassen auf einen Neustart hin, den Sie direkt durchführen sollten.
WLAN Netzwerk
Falls das eingestellte WLAN nicht gefunden wird, kontrollieren Sie bitte die Daten in /etc/wpa_supplicant/wpa_supplicant.conf. Sollte dort nicht Ihr Netzwerk eingetragen sein, fügen Sie es nochmals ein. Loggen Sie sich dazu auf dem Pi ein und verwenden Sie z.B. sudo nano /etc/wpa_supplicant/wpa_supplicant.conf. Nach den Änderungen speichern Sie mit Strg+xund y. Für diese Änderungen müssen Sie das System mit reboot neu starten.
Unzuverlässiges WLAN / Internetversorgung
Bevorzugt sollte das System per LAN-Kabel mit Internet versorgt werden. Bei der Anbindung über WLAN kann es eher vorkommen, dass bei einem Neuladen keine Verbindung zum Internet existiert und der Webbrowser so eine Fehlermeldung anzeigt. Er kann dann den Alarmmonitor nicht mehr neu starten, die automatischen Updates funktionieren nicht mehr und der Alarmbildschirm steht nicht zur Verfügung.
Um das zu verhindern, kann in regelmäßigen Abständen (oder bei bestimmten Ereignissen) ein Skript aufgerufen werden, welches den Browser veranlasst, den Monitor neu zu laden. Die dazu verwendeten Skripte finden Sie im Verzeichnis /home/pi/scripts/ unter den Namen refresh oder safe_refresh.
Wenn Sie das Skript regelmäßig starten möchten, können Sie das über einen Cronjob realisieren. Tippen Sie dazu crontab -e und gehen Sie in dem Editor an das Ende der Datei. Fügen sie dort folgende Zeile ein, um den Monitor jeweils zur vollen Stunde neu zu laden 0 * * * * /home/pi/scripts/refresh > /dev/null 2>&1. Natürlich sind auch andere Zeiten und Intervalle möglich (siehe dazu die Dokumentation von Cron). Der Monitor ist dabei natürlich kurz nicht zu sehen, daher sollt das Skript nicht zu häufig aufgerufen werden.
Sicherheit
Mit dem Befehl passwd pi können Sie das Kennwort für den Computer ändern. Je nach Sicherheitslevel können weitere Härtungsmaßnahmen ergriffen und unnötige Pakete oder Dienste deaktiviert werden.
Weitere Konfigurationen
In der Datei config.txt finden sie weitere Parameter, um das System an Ihre Bedürfnisse anzupassen. Dies sollten Sie nur in Erwägung ziehen, falls sich mit der Standardeinstellung Probleme ergeben.
Login per SSH
Wenn Sie mit dem SSH Protokoll vertraut sind, können Sie auch dieses nutzen, um Änderungen auf dem Raspberry Pi vorzunehmen. Verbinden Sie sich in Ihrem Netzwerk mit pi@groupalarm und geben Sie das Kennwort ein (Standard raspberry).
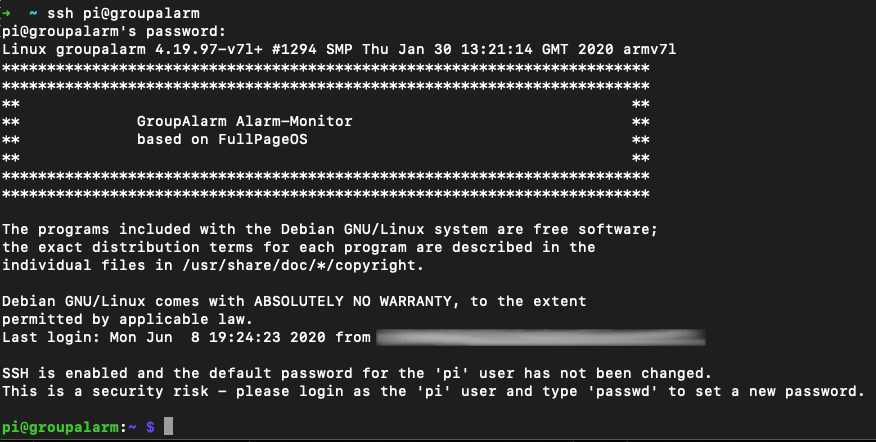
Achtung: Wenn Sie den Raspberry neu installieren und das Tastaturlayout noch nicht korrekt eingestellt ist, müssen Sie bei der Eingabe des Kennwortes anstelle des y ein z verwenden, da diese Tasten bei der Standard-Tastaturbelegung umgekehrt belegt sind.
Mehrere Einsatzmonitore anzeigen
Neben der oben beschriebenen Möglichkeit, einen Einsatzmonitor anzuzeigen, unterstützt unser Image auch die Anzeige von mehreren Einsatzmonitoren bzw. beliebigen Webseiten. Verfahren Sie nach der oben genannten Anleitung, ersetzen Sie jedoch die Webadresse des Monitors für die Date fullpagedashboard.txt durch die Adresse http://groupalarm/FullPageDashboard/. Nach dem Starten sehen Sie eine leere Seite auf dem Monitor. Dort können Sie per Maus/Tastatur am oberen Bildschirmrand über das +-Symbol weitere Tabs anlegen. Tragen Sie hier im ersten Tab die Adresse Ihres Einsatzmonitors ein. Über das nochmalige Wählen des +-Symbols erstellen Sie weitere Tabs, z.B. weitere Monitore oder andere Adressen. Stellen Sie ganz links bei der Anzeige der verbleibenden Zeit die gewünschte Umschaltzeit ein. Klicken Sie auf die Pinnnadel, um die weiße Leiste zu verstecken. Die konfigurierten Adressen wechseln nun in der eingestellten Zeit.
Achtung: Ohne weitere Einstellungen ist diese Seite dann von jedem Gerät innerhalb Ihres lokalen Netzwerks erreichbar! Wenn Sie dies nicht wünschen, müssen Sie am Image oder auf Ihrem Router entsprechende Gegenmaßnahmen einstellen.
Gut, zu wissen.
Für die Realisierung eines Einsatzmonitors haben wir in diesem Beitrag ein Raspberry Pi 4 verwendet. Die Angaben sind kompatibel mit dem Raspberry pi 3 (integriertes WLAN). Ältere Modelle funktionieren per LAN oder mit Anpassungen im Bereich WLAN. Anregungen für das Image sind willkommen, ausführlichen Support können wir jedoch nicht leisten. Der Artikel wird regelmäßig auf Aktualität überprüft.
Viel Spaß beim Nachbauen!